The Nutanix Cloud Bible
The purpose of The Nutanix Cloud Bible is to provide in-depth technical information about the Nutanix platform architecture and how it can enable smooth operations across cloud, edge, and core environments.
» Download this section as PDF (opens in a new tab/window)
For those who are interested in getting hands on, take it for a spin with Nutanix Test Drive!
https://www.nutanix.com/test-drive-disaster-recoveryThe Nutanix Disaster Recovery feature set provides policy driven backup, DR and run book automation services configured via Prism Central (PC). This capability builds upon and extends the native DR and replications features that have been available in AOS and configured in PE for years. For more information on the actual back-end mechanism being leveraged for replication, etc. refer to the ‘Backup and Disaster Recovery (DR)’ section in the ‘AOS’ section.
The solution is applicable to the configurations below (list may be incomplete, refer to documentation for a fully supported list):
Core Use Case(s):
Management interfaces(s):
Supported Environment(s):
Upgrades:
Compatible Features:
The following key terms are used throughout this section and defined in the following:
Within Nutanix Disaster Recovery, there are a few key constructs:
The following image shows the structure of the Protection Policy:
 DR - Protection Policy
DR - Protection Policy
The following image shows the structure of the Recovery Plan:
 DR - Recovery Plan
DR - Recovery Plan
Use linear policies for small RPO windows with shorter retention periods or in cases where you always need to be able to recover to a specific RPO window.
Use roll-up policies for anything with a longer retention period. They're more flexible and automatically handle snapshot aging / pruning while still providing granular RPOs for the first day.
The following shows a high-level overview of the Nutanix Disaster Recovery constructs:
 DR - Overview
DR - Overview
The following sections cover how to configure and leverage Nutanix Disaster Recovery.
The high-level process can be characterized into the following high-level steps:
The first step is connecting to an AZ which can be a another on-premises AZ or in the cloud on NC2.
In PC, search for ‘Availability Zones’ or navigate to ‘Administration’ -> ‘Availability Zones’:
 DR - Connect to Availability Zone
DR - Connect to Availability Zone
Click on ‘Connect to Availability Zone’ and select the AZ Type (‘Xi’ or ‘Physical Location’ aka PC instance):
 DR - Connect to Availability Zone
DR - Connect to Availability Zone
Input credentials for PC or Xi and click ‘Connect’:
 DR - Connect to Availability Zone
DR - Connect to Availability Zone
The connected AZ will now be displayed and be available.
In PC, search for ‘Protection Policies’ or navigate to ‘Policies’ -> ‘Protection Policies’:
 DR - Protection Policies
DR - Protection Policies
Click on ‘Create Protection Policy’:
 DR - Create Protection Policy
DR - Create Protection Policy
Input the desired name, and select source AZ and cluster then click save. Select recovery location AZ and cluster, then click save:
 DR - Protection Policy Inputs
DR - Protection Policy Inputs
Click Add Schedule between the Primary and Recovery locations to add frequency of snapshots and replication, retention and other details.
 DR - Protection Policy Inputs
DR - Protection Policy Inputs
NOTE: for DRaaS you don’t need select a ‘Target Cluster’:
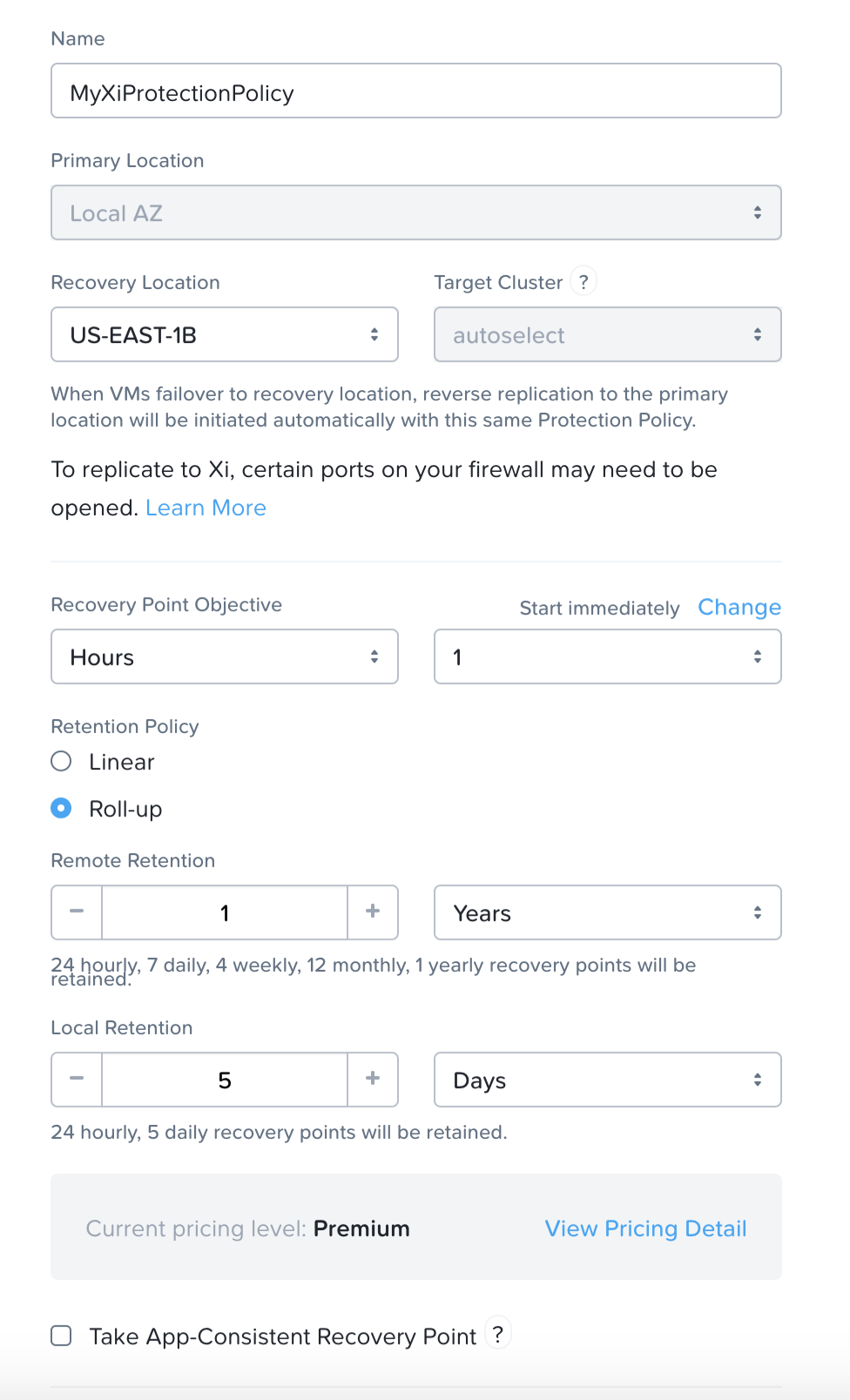 DR - Protection Policy Inputs - DRaaS
DR - Protection Policy Inputs - DRaaS
Next we’ll select the categories for the policy to apply to:
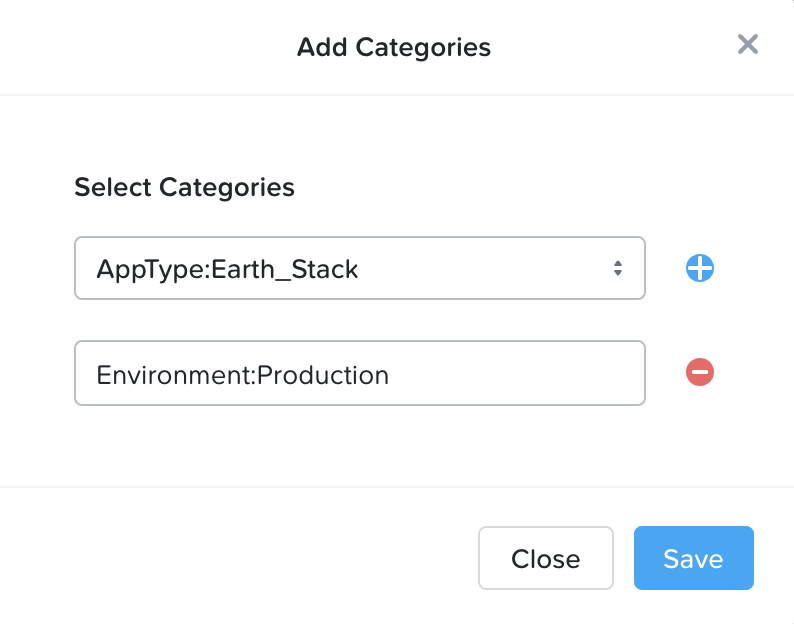 DR - Protection Policy Categories
DR - Protection Policy Categories
Click ‘Save’ and you will now see the newly created Protection Policy:
 DR - Protection Policies
DR - Protection Policies
In PC, search for ‘Recovery Plans’ or navigate to ‘Policies’ -> ‘Recovery Plans’:
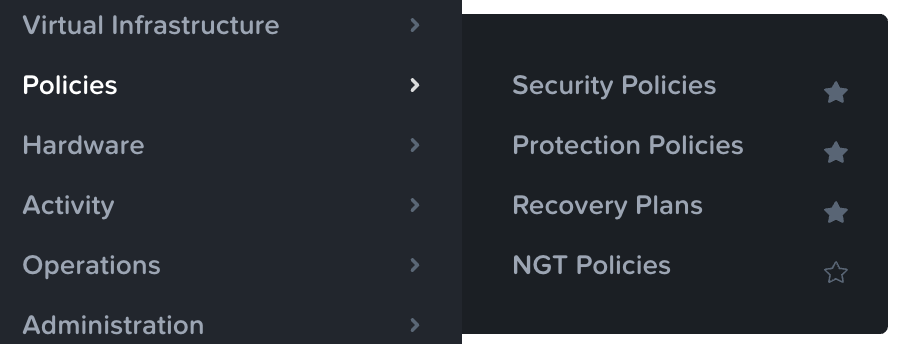 DR - Recovery Plans
DR - Recovery Plans
On the first launch you will be greeted with a screen to create the first Recovery Plan:
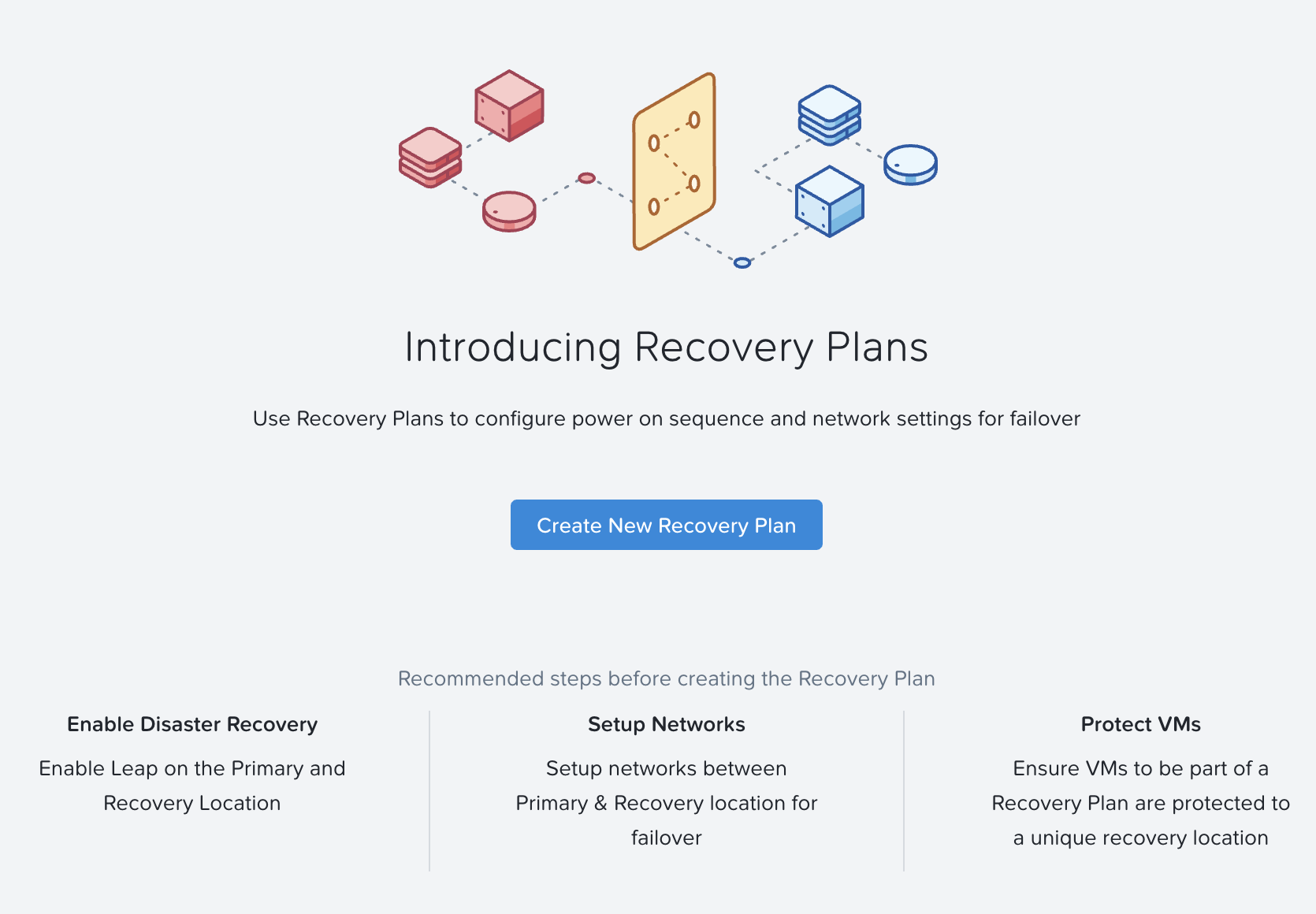 DR - Create Recovery Plan
DR - Create Recovery Plan
Select the ‘Recovery Location’ using the drop down:
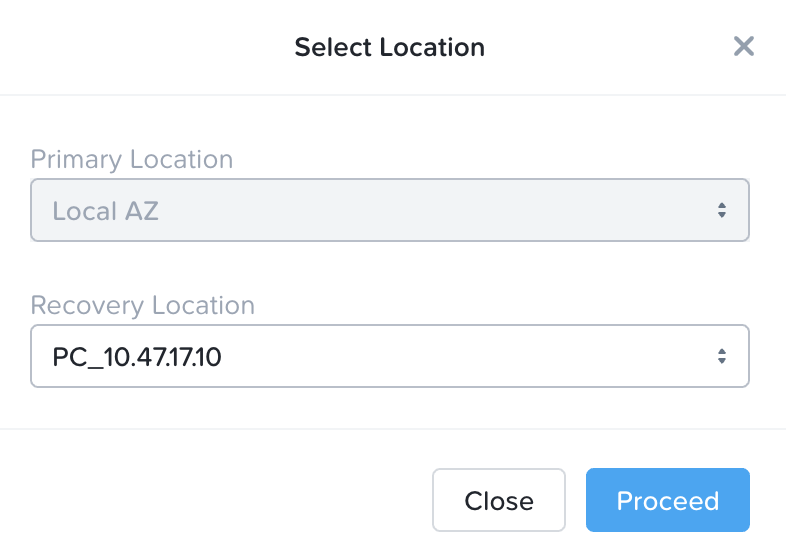 DR - Select Recovery Location
DR - Select Recovery Location
NOTE: This can be either a Xi AZ or Physical AZ (PC with corresponding managed clusters).
Input the Recovery Plan name and description and click ‘Next’:
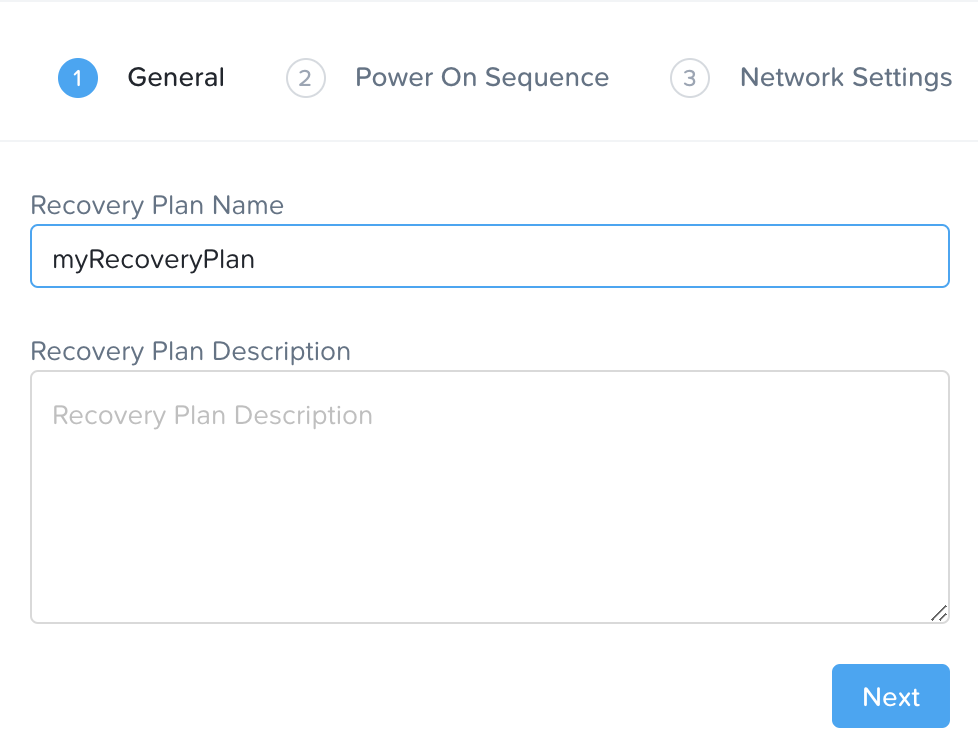 Leap - Recovery Plan - Naming
Leap - Recovery Plan - Naming
Next click on ‘Add Entities’ and specify the power on sequence:
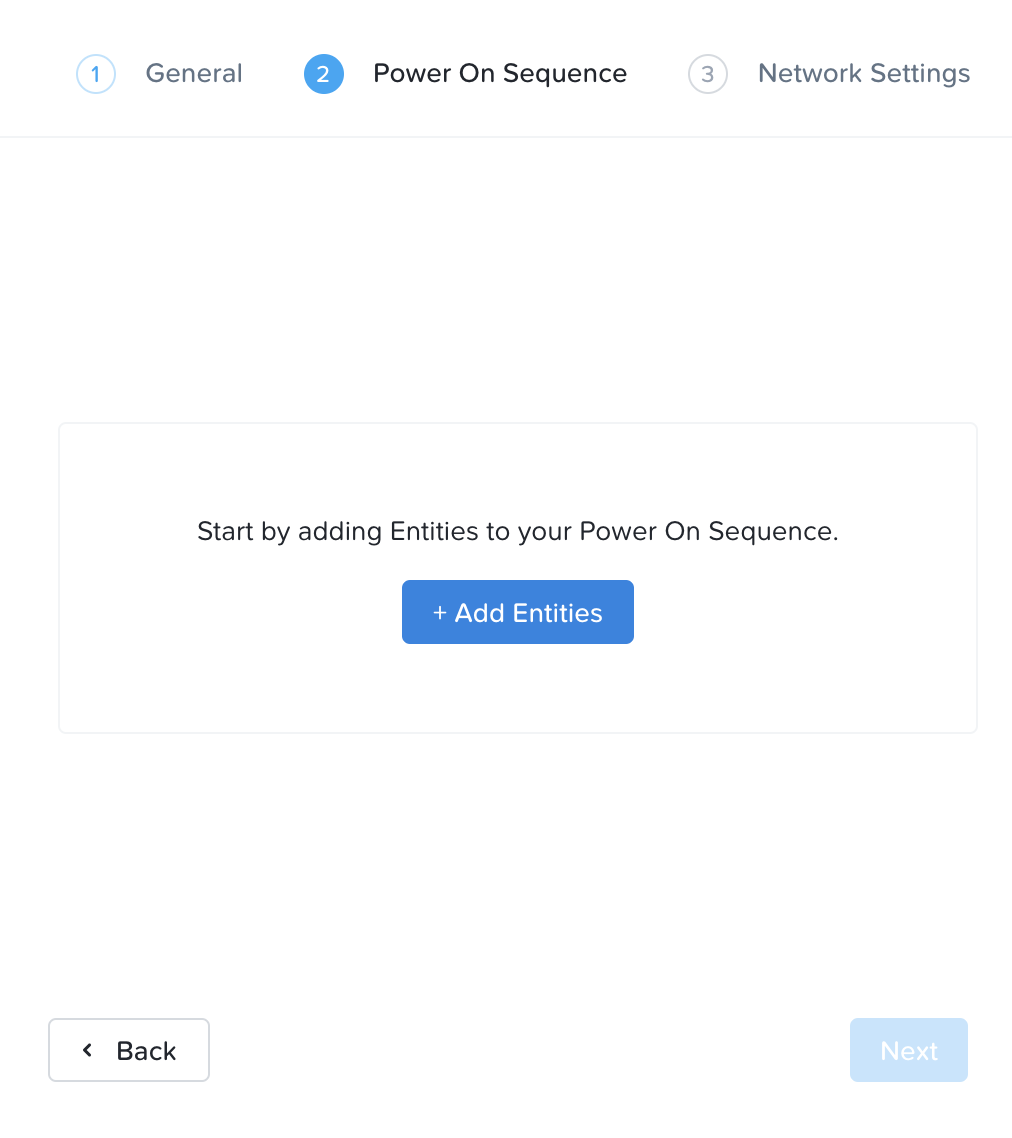 Leap - Recovery Plan - Power On Sequence
Leap - Recovery Plan - Power On Sequence
Search for VMs or Categories to add to each stage:
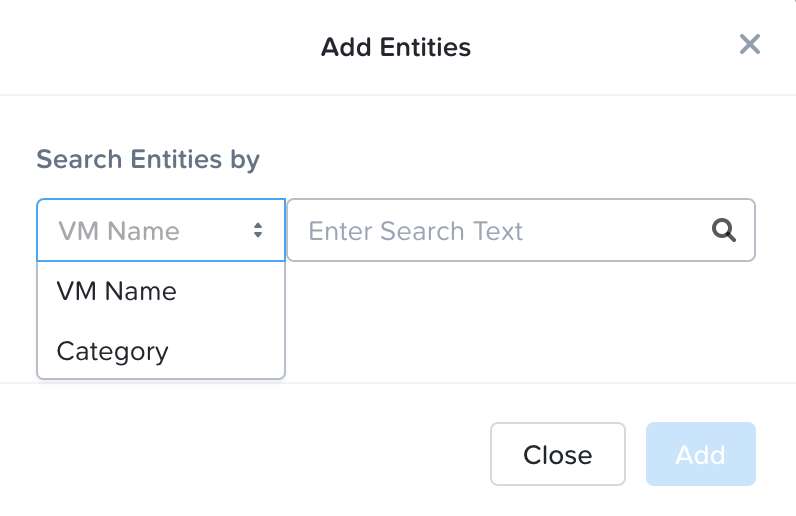 Leap - Recovery Plan - Power On Sequence
Leap - Recovery Plan - Power On Sequence
Once the power on sequence looks good with the stages, click ‘Next’:
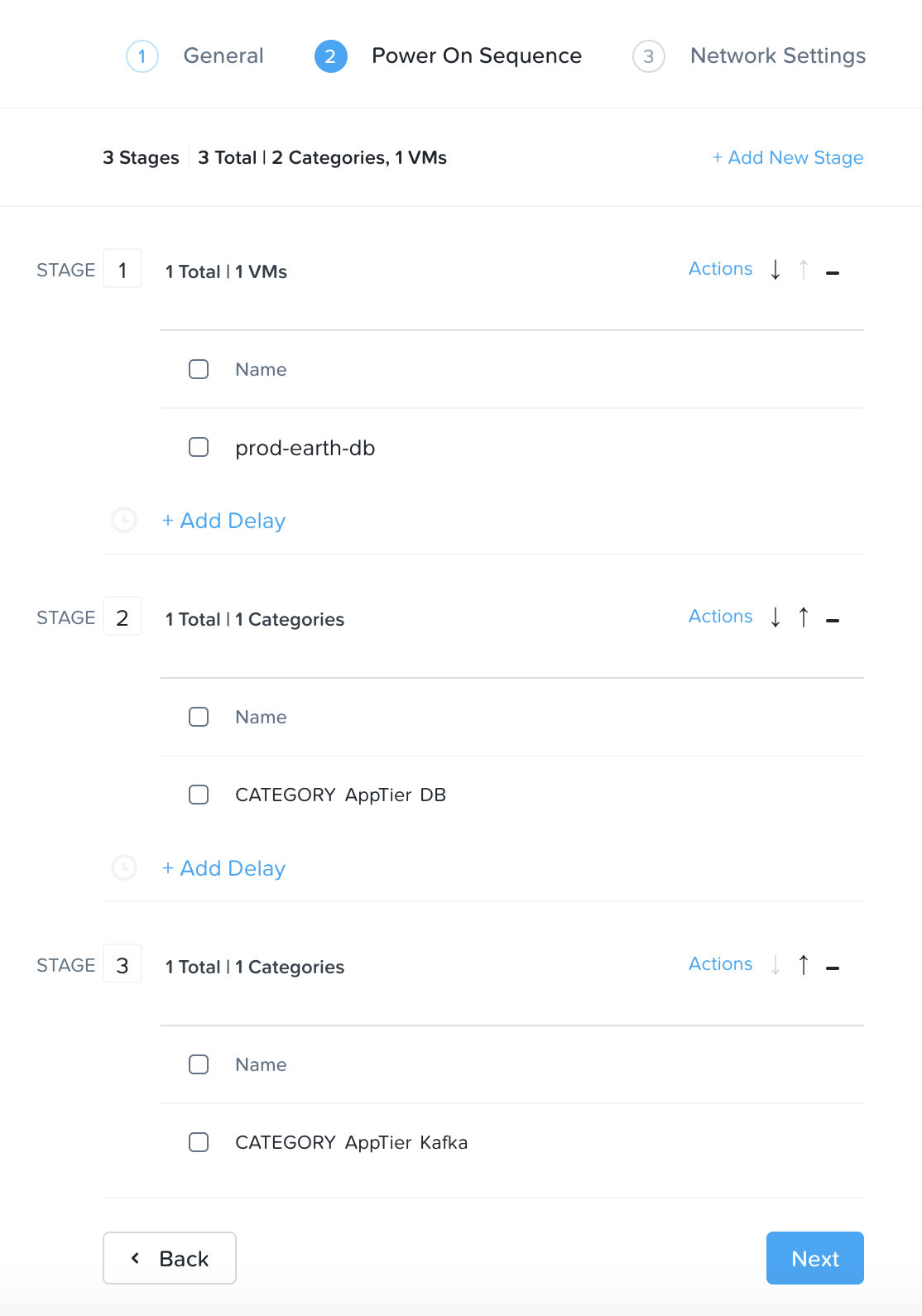 Leap - Recovery Plan - Power On Sequence
Leap - Recovery Plan - Power On Sequence
When determining the power on sequence you will want to stage things as follows:
We will now map the network between our source and target environments:
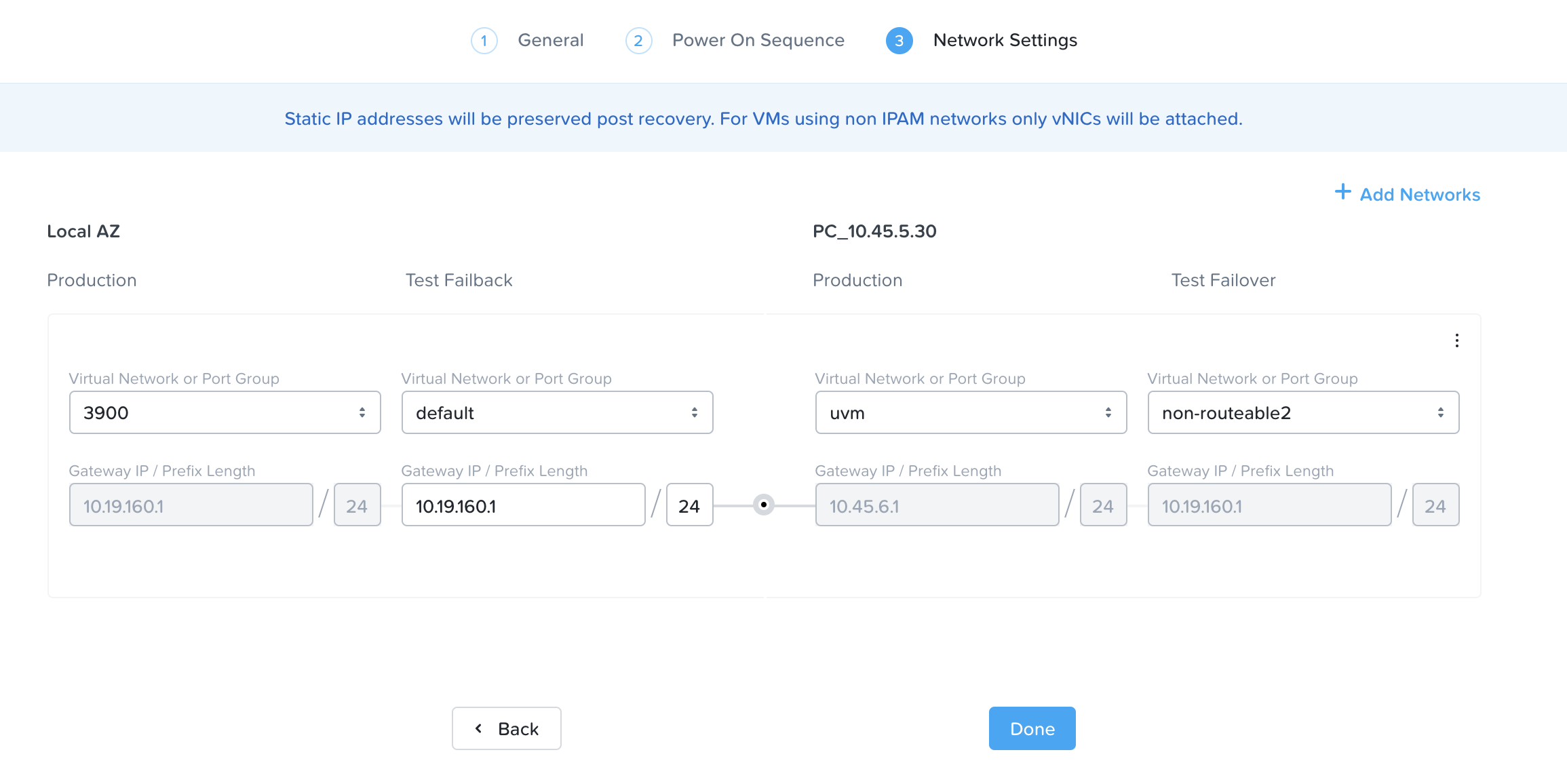 Leap - Recovery Plan - Network Mapping
Leap - Recovery Plan - Network Mapping
In most cases you will want to use a non-routable or isolated network for your test networks. This will ensure you don't have any issues with duplicate SIDs, arp entries, etc.
©2025 Nutanix, Inc. All rights reserved. Nutanix, the Nutanix logo and all Nutanix product and service names mentioned are registered trademarks or trademarks of Nutanix, Inc. in the United States and other countries. All other brand names mentioned are for identification purposes only and may be the trademarks of their respective holder(s).